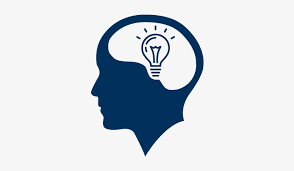윈도우 11의 경우 발로란트를 실행하면 뱅가드가 9001, 9002, 9003등의오류를 일으키는 경우가 있는데요.
이 글에서는 해당 오류를 해결하는 방법을 알려드리겠습니다.
(1) TPM2.0 활성화 확인
가장 먼저 할 일은 TPM 2.0의 활성화 여부를 확인하는 것입니다.
1. 키보드의 Windows키 + R 을 눌러 실행창을 띄웁니다.
2. tpm.msc 를 입력하고 엔터를 칩니다.
3-1 왼쪽 같은 화면이 뜨면 TPM2.0이 활성화 된 것이고, 오른쪽과 같은 화면이 뜨면 비활성화 된 것이므로 활성화 해 주어야 합니다.
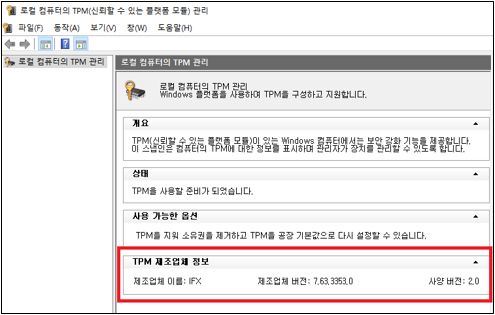
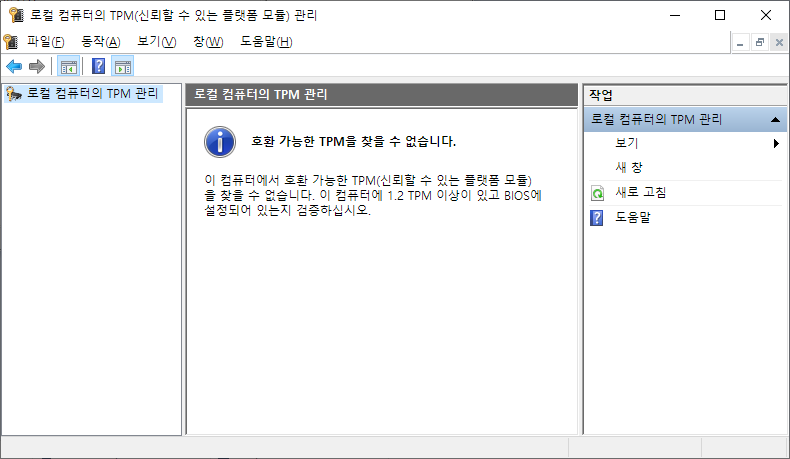
(2) 메인보드 제조사 확인
1. 메인보드 제조사를 확인하기 위해 윈도우 검색창에 시스템 정보를 입력하고 창을 띄웁니다.
2. 시스템 정보 화면에서 베이스보드 제조업체를 확인합니다.
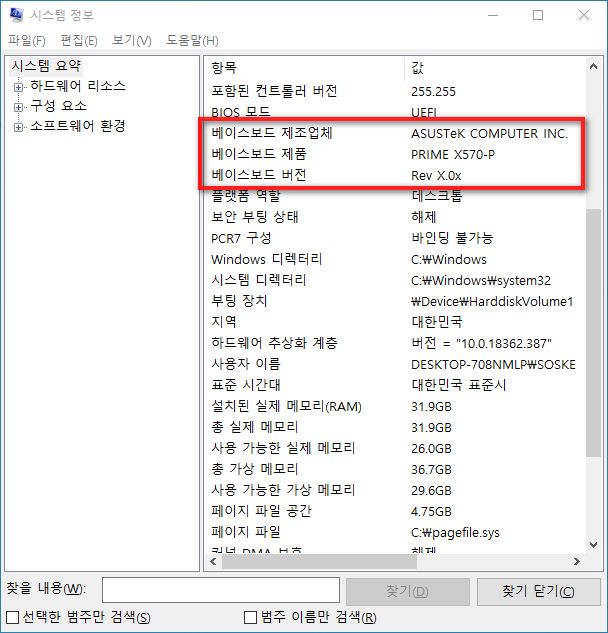
(3) TPM2.0 및 Secure Boot 활성화
아래 설명 중 TPM2.0이 활성화 되어 있으신 분은 Secure Boot만 설정하시면 됩니다.
이 작업은 BIOS 화면에서 진행하므로 BIOS로 진입하여야 합니다.
ASRock은 1, ASUS는 2, MSI는 3, GIGABYTE는 4, BIOSTAR는 5로 가세요.
1. ASRock
TPM 2.0 설정
- 컴퓨터를 완전히 종료한 후, 전원 버튼을 눌려 켜고 DEL키를 연타하여 바이오스에 진입합니다.
- 바이오스에 진입하면 Advanced - CPU Configuration - AMD fTPM switch로 진입하고
AMD CPU fTPM으로 변경합니다.
위 메뉴가 없는 경우 Security - Intel(R) Platform Trust Technology로 진입하여
[Disabled]를 [Enabled]로 변경합니다.
Security Boot 설정
Security - Secure Boot로 진입하여 [Disabled]를 [Enable]로 변경합니다.
저장후 재부팅 합니다.
2. ASUS
TPM 2.0 설정
- 컴퓨터를 완전히 종료한 후, 전원 버튼을 눌려 켜고 DEL키를 연타하여 바이오스에 진입합니다.
- 바이오스에 진입하면 Advanced - PTT 로 진입하고 [Disabled]를 [Enable]로 변경합니다.
위 메뉴가 없는 경우 Advanced - TPM Device selection으로 진입하고
[Discrete TPM]을 [Firmware TPM]으로 변경합니다.
Security Boot 설정
Boot - CSM - Launch CSM으로 진입하고, [Disabled]를 [Enable]로 변경합니다.
그 후 Secure Boot - OS Type으로 진입하고, Windows UEFI Mode로 변경합니다.
저장후 재부팅 합니다.
3. MSI
TPM 2.0 설정
- 컴퓨터를 완전히 종료한 후, 전원 버튼을 눌려 켜고 DEL키를 연타하여 바이오스에 진입합니다.
- 바이오스에 진입하면 SETTINGS - Security - Trusted Computing - Security Device Support 로 진입하고 [Disabled]를 [Enable]로 변경합니다.
Security Boot 설정
SETTINGS - Advanced - Windows OS configuration - Security Boot - Security Boot로 진입하고, [Disabled]를 [Enable]로 변경합니다.
저장후 재부팅 합니다.
4. GIGABYTE
TPM 2.0 설정
- 컴퓨터를 완전히 종료한 후, 전원 버튼을 눌려 켜고 DEL키를 연타하여 바이오스에 진입합니다.
- 바이오스에 진입하면 Peripherals - Intel Platform Trust Technology(PTT)로 진입하고 [Disabled]를 [Enable]로 변경합니다.
추가로 fTPM 메뉴가 있는 경우에는 이것도 [Disabled]를 [Enable]로 변경합니다.
Security Boot 설정
Security Boot - Security Boot Enable로 진입하고, [Disabled]를 [Enable]로 변경합니다.
저장후 재부팅 합니다.
5. BIOSTAR
TPM 2.0 설정
- 컴퓨터를 완전히 종료한 후, 전원 버튼을 눌려 켜고 DEL키를 연타하여 바이오스에 진입합니다.
- 바이오스에 진입하면 Advanced - Trusted Computing - Security Device Support 로 진입하고 [Disabled]를 [Enable]로 변경합니다.
Security Boot 설정
Security - Secure Boot로 진입하여 [Disabled]를 [Enable]로 변경합니다.
그 후 Key Management - Install Factory default keys를 누르고 Yes를 선택합니다.
저장후 재부팅 합니다.
(4) 마무리
대체로 위의 방법을 차례대로 실행하고 재부팅 한후 발로란트를 실행하면 정상 실행 됩니다.
그러나, 간혹 위 방법을 모두 실행했는데도 동일하게 오류가 발생하는 경우가 있습니다.
이러한 경우에는 아래의 방법을 시도하세요.
1. 작업표시줄 오른쪽에 트레이에서 뱅가드 아이콘을 오른쪽 클릭하고 Exit Vanguard를 눌러 뱅가드를 종료합니다.
2. 뱅가드 설치폴더 (기본값은 C:\ Program Files\Riot Vanguard) 를 삭제합니다.
3. 라이엇 클라이언트를 실행하여 로그인하면 뱅가드를 새로 설치하고, 재부팅을 하라고 합니다.
4. 재부팅후 발로란트를 실행하면 정상 실행됩니다.
위의 방법을 모두 시도하더라도 실행이 불가능한 경우에는 안타깝게도 윈도우 10으로 다운그레이드 하는 방법밖에 없습니다. 윈도우 11로 업데이트 한지 10일이 지나지 않았다면
윈도우 검색창에 업데이트 입력 - Windows Update 설정 - 하단 관련설정에 복구 - 돌아가기를 선택하면
윈도우 10으로 복구할 수 있습니다.
10일 이상이 자났다면 윈도우 10을 새로 설치해야 합니다.
아무쪼록 이 글이 오류 해결에 도움이 되셨기를 바랍니다.